The most straightforward way to update apps on your Mac is to use the Mac App Store. This feature collects updates to any app you’ve downloaded, as well as your Mac OS operating system. When you open the update tab, you’ll always see the most recent available versions of your applications, so there’s no need to compare. Aug 05, 2016 Here's why Apple doesn't care about updating Macs. Apple doesn't work for you. Apple works for Apple. Everything the company does has its roots. Dec 20, 2018 After the updating process has completed for all apps, the “Updates” section of the Mac App Store will be left blank, until any apps have updates available again. Using “Update All” makes updating Mac apps quite a bit easier, and a bit more automated since you do not have to click each apps Update button. Oct 09, 2019 Apps outside of the Mac App Store use other update methods that can vary by app, but for many, you can click on the app's name in the menu bar and choose the 'Check for Updates' option. Here it shows Apple apps, such as Numbers and Pages, and third-party apps, such as Spotify. Update All, or click the individual apps and software you want to update. Some updates, such as for Mac security features and Safari come through as part of a macOS update, so not everything will show up in the App Store.
'I got a notification on my iPhone to update a few Apps. When I went to the App Store to do so, there was an error and the download stopped abruptly. I tried again after a few minutes only to find out that my iPhone apps were not updating. My iPhone is running iOS 13/12. What should I do?'
Dec 28, 2019 Step #2: Then Open Software Update Auto Download and install Apps Update and macOS Update on Mac. Note: if any pending update found then you get the Update button. Like screen – An update is available for your mac with the Update now button. in some case, if your mac running with Beta profile then you won’t see update now button, in such.
Updating Apps is always advisable, but what if you are among the iPhone users who have faced the similar problem that iPhone Apps will not update? Some of them meet this problem after updating their iPhone to iOS 13/12. This article will help you fix the issue. It is rather a strange problem but can be overcome with simple tips and tricks. Read on to find out how.
7 Ways to Fix iPhone Apps Won't Update (iOS 13/12 Supported)
1 Check Both Wi-Fi & Cellular Data
Since Apps and their updates can be downloaded over Wi-Fi and Cellular Data, you need to be very sure that your iPhone is connected to the internet network, or the iPhone apps won't update even you are using iOS 13/12. A Wi-Fi network is preferred over Cellular data plan because the updates can be downloaded and installed quickly over Wi-Fi. All you need to do is go to 'Settings', tap on 'Wi-Fi' and turn on the switch next to it. Now select a network to connect to it. To connect to Cellular Data services, make sure you have an active data plan.
In case a Wi-Fi network is not available, you can turn on the 'Cellular Data' in 'Settings' on your iPhone. Now tap on 'iTunes & App Store' in 'Settings' and turn on the 'Use Cellular Data' switch and then try to download the update again.
While using a Wi-Fi network, if you face a problem that iPhone Apps not updating, you have 2 tips to check if the Wi-Fi works well, which were given below:

1.Reset network settings
Resetting network settings wipe off all network settings saved previously on the iPhone and you will have to connect to a Wi-Fi network all over again. To do so, visit 'Settings' > 'General' > 'Reset'.
2. Restart your router
Sometimes due to an unstable connection, Apps do not download and update smoothly. Just switch off your Wi-Fi router for a few minutes, then turn it back on and try downloading the update again.
Following these steps solves the problem of iPhone Apps not updating if it is because of your internet connection.
2 Disable Airplane Mode If Apps Are Not Updating
Another simple way to ensure that your Apps update without a glitch is to turn on the Airplane Mode no matter you are using iOS 13/12 or other versions. Keep it on for fifteen to twenty seconds and then turn it back off. Wait for your phone regain Cellular data or Wi-Fi connection. Now check if the iPhone app can download or not.
If the iPhone Apps are still not updating, DO NOT panic. There are a few more things you can try.
3 Remove and Reinstall the Apps that Won't Update
This method is another tip you can try when your iPhone apps can't update even on iOS 13/12. What is needed to do is to delete the Apps which can't be updated? Then go to App Store and reinstall the latest version of the same App. Here are the steps:
Press on the icon of the apps until the X in the top-left corner shakes. Then confirm by tapping the X.
4 Make Sure the Storage Space Is Enough
Storage problems are very common with 16GB iPhone users. This is also the main cause for the iPhone won't update the problem. For the people who have just updated iOS to the latest one (iOS 13/12 for now), the remaining stores will be less. The memory runs out before you know it and there is no room for you download new or update existing Apps. You can create new space though by deleting old and redundant Apps from the iPhone which consume a considerable amount of space or deleting iMessage data, photos and videos. Just go to 'Settings' > 'General' > 'Storage and iCloud Usage', then you can check the Storage available.
5 Close App Store and Launch It Again
This is a simple trick that you can try when your iPhone apps won't update. Here's what you need to do. Close the App Store and then by double-clicking on the Home Button, close all Apps. Now start the App Store again and try to update the desired App.
6 System Issue: Fix iPhone Apps Not Updating without Data Loss
The methods listed above can solve the iPhone Apps not updating the problem 99% of the time. But in case of a system issue especially after you update your device to iOS 13/12, it is advisable to use a third-party tool to fix the system glitches.
iMyFone Fixppo is one iOS system recovery software that repairs all common iOS system issues without any data loss. Not only does it solve the iPhone Apps not updating problem but also offers an array of other efficient features.
iMyFone Fixppo (iOS 13/12 Supported)
Key Features:
- It fixes all kinds of iOS errors on iOS devices and repairs the iPhone/iPad/iPod touch without any data loss. For example, it fixes iPhone stuck in DFU mode, iPhone stuck in recovery mode, iPhone stuck on Apple logo, iPhone freezes and doesn't respond, iPhone won't turn on, iPhone won't slide to unlock, etc.
- It has been designed to prevent any alteration to the existing data on the iOS device, so no data loss.
- It is completely safe and easy to use and does not intrude on your privacy.
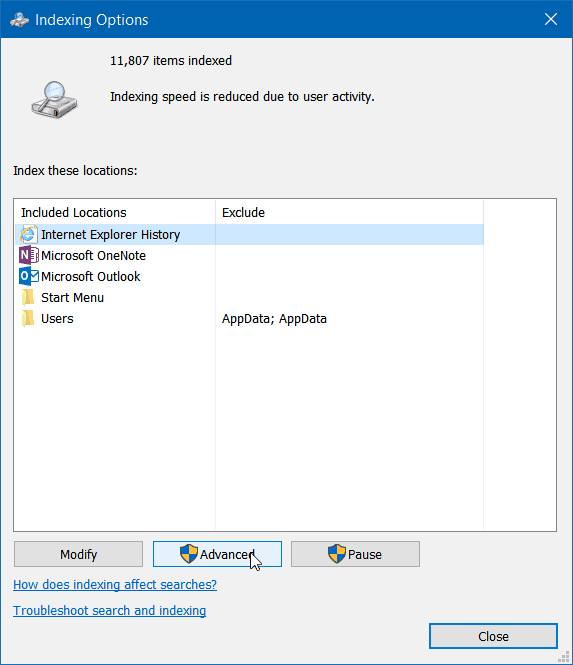
How to Use the Tool to Fix iPhone Apps Won't Update Problem
1. Launch the iMyFone iOS System Recovery software and click on 'Standard Mode' which can fix the problem that the iPhone app won't update without data loss.
Apps Not Updating Macbook Pro
2. In this step, use a USB cable to connect your device to the PC. Then follow the instructions to put your device into DFU mode or Recovery mode.
3. The program will detect the model of your device. You will be prompted to download a firmware package for your device and all you need to do is click 'Download'.
4. Now, once you download the firmware, click 'Start to Fix' and then iMyFone iOS System Recovery will start its task to make your iPhone work normally.
It is extremely easy to fix the iPhone app won't update the problem using iMyFone iOS System Recovery (compatible with iOS 13/12), isn't it?
Updating Apps to their latest version equips them with more new features and also fixes the bugs, so we are excited to do that. However, sometimes iPhone apps won't update for various reasons. This problem is very annoying. We hope this article helps provide ways and means for you to solve the iPhone Apps not updating problem.
So you own an older iOS device. And you are very happy with your device because it still works like new. However, your device may be too old for a lot of apps as they may require the latest version of iOS to run properly. It could be such a pain to download apps.
This means that you may not be able to download and install some apps on your device because they may require the latest version of iOS. When you do that you may get an error popup saying this:
This application requires iOS X.X or later. You must update to iOS X.X in order to download and use this application. (see the image below)
This message is useless if your device does not support the iOS X.X version. So how are you going to download this app? Do not worry, there is a way to do this.
Likewise, you may get a similar message saying “this app is not compatible with your device” when you want to download certain apps on your iPad or iPhone, such as Netflix.
See also: Cannot Connect to the App Store, Fix
Older devices may not support the highest supported versions of iOS available. Thus, for instance, you can not install iOS 12 on the original iPad (iPad 1). The last version of iOS that you can install on the original iPad is iOS 5.1.1. Below is the highest versions of iOS available for some of older iOS devices:
- iPhone 4: iOS 7.1.2
- iPhone 4S, iPod Touch 5, iPad 2, iPad 3, iPad Mini 1: iOS 9.3.5
- iPhone 5, iPhone 5C, iPad 4: iOS 10.3.3
- iPad 1, iPod Touch 3: iOS 5.1.1
However you may be still able to download the last compatible version. This means that, for instance, you may be able to download the Netflix app on your iOS device running 9.3.5 or 10.3.3. This article explains how you can do that:
Apps Will Not Update On Macbook Air
/cdn.vox-cdn.com/uploads/chorus_asset/file/18311685/akrales_190711_3536_0119.jpg)
You may be able to download and install previously purchased apps (perhaps you deleted later). This means two things:
1. If you previously purchased this app, you can redownload and reinstall again. Here is how:
- First make sure that you are signed in with the Apple ID that you used to bought the app originally.
- Open the App Store app on your device.
- Find the Purchased tab and My Purchases. Here you can see all the apps you have installed previously.
- Find the app you want to install
- Tap the iCloud icon
- A popup will appear and you will be asked: “Download an older version of this app? The current version requires iOS X.X or later but you can download the last compatible version” Simple tap “Download”
- And download will commence.
2. Ok you may think that number #1 does not work because you have never downloaded the particular app that you want to install. How can you do that? If this is the case, you can buy the app on a newer device and then find and download on your older device. Here is how you can do this:
- You need to have a newer iOS device (if you do not have one, you can borrow one from a friend).
- Make sure that you’re signed in to iCloud with the same Apple ID on both devices (if you are borrowing a device from a friend, your friend needs to log out first, your friend may want to make copies of the information that he stored in iCloud).
- On your new device, launch the App Store and find the app and download and install.
- Now get your old device that you want to install the app. On your old device, go to App Store and then Purchased. You will see the app there because you just purchased it. İf you do not see it yet, just wait.
- And then tap the iCloud icon to download the app.
- And the download will start.
Note that these methods may not work for all apps. This only works if the developer of the app had not deleted it from the Apple’s App servers. Furthermore, since you are downloading an older version of the app, it is highly likely that not all features of the app may be available.
Macos Apps Will Not Update
See also: Your Account Has Been Disabled in the Apple Store and iTunes, Fix